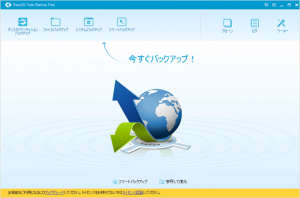岡山・倉敷・総社のパソコン出張サポート「パソコン先生」でご依頼いただいた過去の作業内容をメモしています。
某町内会さんから、集会所においてある共用のパソコンが(複合機に)印刷できなくなったので見て欲しい、とのご依頼。
集会所に置いてあるプリンタは某ゼロックスさんの複合機。なのでパソコンとはネットワークで繋がっています。
ネットワークプリンタで一番多いトラブルがファイヤーウォールが邪魔している事例。と言うことで、今回もファイヤーウォールの設定トラブルかな?
と思いながらお伺いしてみると、先日の雷でLANアダプタが故障していますた。
パソコンのLANポート(LANケーブルの挿し口)、最近のパソコンはマザーボードと呼ばれる本体の基盤とセットになってます。
(大昔は基盤とLANアダプタが別で個別に交換修理が出来ました)
今回故障したパソコンもLANポートはマザーボードと一体のタイプ。
メーカー保証期間(通常1年間)も切れているので保証は利きませんし、保証期間内であっても雷による故障は保証対象外になる場合がほとんど。
と言うことで、メーカーで修理をするとマザーボードを丸ごと交換になるので数万円の出費と10日前後の時間が掛かります。
そんなワケで
- メーカーで修理する(数万円と10日前後)
- パソコンにLANカードを追加する(部品取り寄せに付き数日かかります)
- パソコンに外付けのLANアダプタを取り付ける(近くの家電量販店さんで買ってきます)
の三択をご案内し、外付けのLANアダプタを取り付けることに。
外付けのLANアダプタは、USBでパソコンにLANケーブルを繋げられるようにするアダプタで、家電量販店さんなどの店頭だと大体2千円前後で売ってます。
ノートパソコンだとちょっと邪魔になりますが、デスクトップなので付けっぱなしでも気にはなりません。
と言うことで、車で5分ほどの最寄の家電量販店さんへ買出しに行ったのですがWindows7の64ビット版対応の外付けLANアダプタが置いてないと言うオチが。
規模の小さい店舗のためか置いてある品数が少なく、唯一置いてあった製品がWindows7の64ビット版には非対応。
Windows8には対応しているのにWindows7は32ビット版のみって、今どき???と思ってしまいましたが仕方ありません。
ちなみに、唯一置いてあった製品のメーカーさん、学生時代に本社でバイトしてたこともあって個人的には応援してるんですが、、、もうちょっと頑張って欲しいです。
閑話休題
結局、弊社で取り寄せして後日設定にお伺いしました。
アダプタの接続とドライバのインストール、ネットワークの設定、プリンタの印刷テストで30分足らずで完了。
モノさえあれば当日完了したのになぁ(^^;