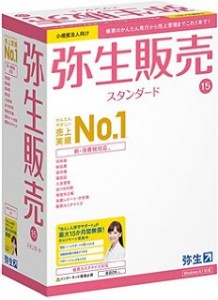岡山・倉敷・総社のパソコン出張サポート「パソコン先生」でご依頼いただいた過去の作業内容をメモしています。
以前から何度かご利用いただいているお客様から「パソコンが動かない」と言うご相談でお伺い。
パソコンの電源を入れると、遅い!と言うほどではないけど起動に少し時間がかかっています。
パソコンが起動すると、以前インストールさせて頂いたウイルスバスターがいません。お客様がライセンス更新を3年で更新されてしまったので有効期限はまだ1年以上残っているハズなのに…
受付時に「ホームページが開くまでに物凄い時間が掛かる」と言うお話も聞いていたのでウイルス感染かな?
と身構えてしまいましたが、いろいろと調査した結果、HDDの故障でした。
(ウイルスバスターはお客様のお孫さんがパソコンが重い!と言って削除してしまったそうです(><)
法人様でお急ぎの場合であればその場でHDD交換を行うこともありますが、個人のお客様で急がないと言うことだったのでお預かりして修理することに。
新しいHDDを手配し、HDDクローンツールでHDDのクローンを作成。
クローンしたHDDを元のHDDと交換して作業完了です。
HDDをそのままクローン(コピー)しているのでOSの再インストールやソフトの再インストールの手間もありません。
最近は昔に比べて修理も楽になりました(^^;
ちなみに、一番時間が掛かるのは診断です。
通常、現地では時間的な都合でHDDの故障診断はクイック診断で行います(通常モードや精密モードで診断を行うと数時間掛かるため)。
クイック診断だと、故障の度合いが軽い場合はエラーが出ない場合もあります。(逆にクイック診断でエラーが出ると重症の可能性が高いと言うことです(^^;)
そんな場合はHDD故障の疑いと言うことでお預かりしますが、もちろん持ち帰ってから精密診断を行います。
本当にHDDの故障かどうか、故障の具合はどの程度か、HDD以外に悪いところは無いか、etc.
真面目にやると診断が一番時間が掛かります。ほとんどの業者さんはちゃんとやってるハズですが。
閑話休題
さて、メーカー修理だと有無を言わせず初期状態(OSだけがインストールされた状態)のHDDと交換のため、インターネットやプリンタ、メールと言ったすべてを再設定する必要が有り、しかもバックアップを取っていないデータはすべて消えてしまいます。
HDDクローンだとデータはそのまま(HDD故障によりすでに失われてしまっているデータは別ですが(^^;)、再設定の手間も無く修理後すぐに今までと同じようにお使いいただけます。
なお、故障の度合いによってHDDのクローニングが出来る場合と出来ない場合があります。故障の度合いが軽ければHDDクローンが利用できる可能性が高くなります。
ソフトウェア的なトラブルと異なりハードウェア(機械的)のトラブルは症状が悪化することはあっても自動的に復活することはありません。
調子が悪いな、と思ったら症状が悪化する前に早めにご相談ください。
人間もパソコンも早めの診断と対処が健康で長生きの秘訣です。



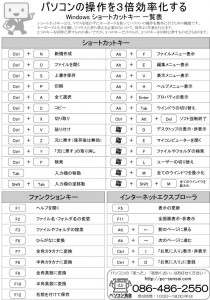
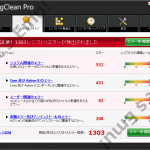 そう、「レジストリエラーが発見されました」等の警告メッセージを表示させて、その対策ソフトを購入させようとするインチキ詐欺ソフト。
そう、「レジストリエラーが発見されました」等の警告メッセージを表示させて、その対策ソフトを購入させようとするインチキ詐欺ソフト。